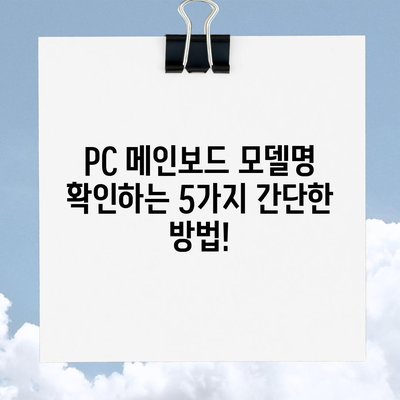사용중인 PC 메인보드 모델명 확인하는 방법
컴퓨터 하드웨어 업그레이드를 고려할 때, 가장 중요한 부분 중 하나는 현재 사용 중인 메인보드의 모델명을 정확히 파악하는 것입니다. 메인보드 모델을 알면 다양한 부품들의 호환성을 확인하고 원활한 업그레이드를 수행할 수 있습니다. 이 글에서는 사용중인 PC 메인보드 모델명 확인하는 방법에 대해 상세히 설명하고자 합니다. 아래에서 다룰 내용은 메인보드 모델명을 확인할 수 있는 여러 가지 방법과 메인보드 업그레이드 시 주의사항입니다.
1. 구매 이력 확인하기
가장 간편한 방법 중 하나는 PC를 조립한 업체 또는 판매 업체에 문의하여 메인보드 모델 정보를 얻는 것입니다. 대형 PC 업체는 주문 이력을 통해 사용된 메인보드의 정보를 제공하는 경우가 많고, 이런 정보를 통해 원하는 부품의 호환성을 쉽게 확인할 수 있습니다. 특히, 직접 조립을 했다면 하드웨어를 제공한 업체에게 문의하여 메인보드 주문 이력을 확인하는 것이 좋습니다.
| 업체 형식 | 고객 지원 형식 | 정보 제공 여부 |
|---|---|---|
| 대형 PC 판매업체 | 전화 또는 이메일 | 예 (주문 이력) |
| 개인 조립 업체 | 전화 문의 | 가능하지만 불확실함 |
예를 들어, 대형 제조사로부터 구매한 PC라면 그들의 고객 지원 센터에 전화를 걸어보세요. 주문 날짜와 함께 제품 번호를 제시하면 빠르게 메인보드 정보를 조회해 줍니다. 반면, 개인 조립 업체와의 거래는 신뢰성 문제가 있을 수 있습니다. 따라서, 메인보드 모델을 찾기 위해 여러 방법을 동시에 활용하는 것이 효과적입니다.
HW 정보를 모으는 이러한 방법은 초기 투자에서 절약을 가져올 수 있으며, 기존 부품과의 호환성을 미리 확인하여 시간과 비용을 절약할 수 있습니다.
💡 메이플스토리의 설치 방법과 시스템 요구 사항을 알아보세요! 💡
2. 시스템 정보 활용하기
윈도우 10의 시스템 정보 기능을 활용하면 쉽게 메인보드 정보를 확인할 수 있습니다. 시작 메뉴에서 시스템 정보를 검색하여 해당 앱을 실행한 후, 시스템 요약 정보 창에서 베이스보드 관련 제조업체, 모델, 버전 정보를 확인할 수 있습니다. 이 방법은 사용자 친화적이며, 컴퓨터의 전체적인 시스템 정보를 파악할 수 있습니다.
- 단축키 활용: Windows 키 + R을 눌러 실행창을 열고
cmd를 입력한 후 Enter를 눌러 Command Prompt를 실행합니다. - 명령어 입력: Command Prompt 창에
wmic baseboard get product, manufacturer를 입력하고 Enter 키를 누릅니다.
| 단계 | 작업 | 결과 |
|---|---|---|
| 1 | Windows 키 + R | 실행 창 열기 |
| 2 | cmd 입력 후 Enter | Command Prompt 실행 |
| 3 | wmic baseboard get product, manufacturer 입력 |
메인보드 모델명 확인 |
모델명이 B360-D3H와 같이 나타나면, 준비된 정보를 바탕으로 부품 호환성을 확인할 수 있습니다. 현상이 보이지 않는 경우에는 systeminfo를 입력하여 좀 더 많은 정보를 가져올 수 있습니다. 이와 같은 시스템 정보 확인방법은 기술적으로 복잡하지 않으며, 대부분의 PC 사용자들이 쉽게 접근할 수 있습니다.
💡 2023년 최고의 탄소매트 제품을 만나보세요! 💡
3. 서드파티 소프트웨어 활용하기
좀 더 상세한 메인보드 정보를 얻고자 한다면 서드파티 소프트웨어를 활용하는 방법도 효과적입니다. HWiNFO, CPU-Z, Speccy 등의 툴은 전문가와 애호가들에게 선호되며, 설치 후 간단히 메인보드 정보를 확인할 수 있습니다. 이들 소프트웨어는 사용자 친화적인 인터페이스를 제공하므로 기술에 익숙하지 않은 사람들에게도 쉽게 사용할 수 있습니다.
| 소프트웨어 이름 | 주요 기능 | 사용 스킬 |
|---|---|---|
| HWiNFO | 실시간 하드웨어 모니터링, 상세 정보 제공 | 초급에서 중급 사용자를 위한 |
| CPU-Z | CPU 및 메인보드 정보 확인 | 초급 사용자에게 적합 |
| Speccy | 시스템 전체 진단 및 요약 | 초급 사용자에게 적합 |
이 소프트웨어들을 통해 메인보드 제조사와 모델, 심지어 BIOS 버전까지 확인하는 것이 가능합니다. 하지만, 다운로드 후 설치 과정에서 발생할 수 있는 알림창이나 광고에 주의하며, 항상 신뢰할 수 있는 사이트에서 소프트웨어를 다운로드해야 합니다. 소프트웨어를 통해 수집한 정보는 나중에 하드웨어 업그레이드 시 큰 도움이 될 것입니다.
💡 메인보드 모델명을 쉽게 확인하는 방법을 알아보세요! 💡
4. 직접 확인하기
마지막으로, 가장 직접적이면서도 확실한 방법은 PC 케이스를 열어서 메인보드의 정보를 직접 확인하는 것입니다. 다만, 전원을 끄고 연결을 차단한 후에 진행해야 하며, 메인보드는 대부분 상표, 이름, 모델 정보가 보드 자체에 표시되어 있습니다. 일반적으로 CPU 소켓 주변이나 PCI 확장 슬롯 근처에서 확인할 수 있습니다.
| 단계 | 작업 | 주의 사항 |
|---|---|---|
| 1 | PC 전원 끄기 | 전원 공급 차단 |
| 2 | 케이스 열기 | 터치 제거 및 정전기 방지 |
| 3 | 메인보드 정보 확인 | 주의 깊게 읽기 |
이 방법은 메인보드 모델명을 가장 확실하게 확인할 수 있는 방법이지만, 사용 중인 제품이 더 이상 보증 기간 내에 있는 경우, 사용자가 직접 부품을 개조하는 것이 보증을 무효화할 수 있으므로 반드시 주의해야 합니다. 노트북이나 소형 PC는 이 방법이 적합하지 않을 수 있습니다.
💡 CMOS BIOS 설정으로 메인보드 정보를 쉽게 확인하세요! 💡
결론
이처럼 사용중인 PC 메인보드 모델명 확인하는 방법은 다양하며 각 방법마다 장단점이 있습니다. 메인보드의 정확한 모델명을 파악하는 것은 부품 호환성을 검토하고 향후 하드웨어 업그레이드를 계획하는 데 필수적입니다. 여러 방법을 통해 메인보드 정보를 확인하고, 각 정보에 대한 이해를 높이는 것이 중요합니다. 안전하게 업그레이드를 진행하고 싶다면, 위에서 안내한 방법들을 적절히 활용해 보세요.
💡 아이패드 배터리 성능을 최적화하는 방법을 알아보세요. 💡
자주 묻는 질문과 답변
💡 당신의 PC 메인보드를 쉽게 확인하는 방법을 알아보세요! 💡
1. 어떤 방법이 가장 빠르고 쉽나요?
– PC 조립업체에 문의하거나 시스템 정보를 활용하는 방법이 일반적으로 빠르고 쉽습니다.
2. 소프트웨어를 사용하는 것이 안전한가요?
– 신뢰할 수 있는 소프트웨어를 다운로드하면 안전합니다. 공식 홈페이지에서 다운로드하는 것이 좋습니다.
3. 메인보드를 직접 확인하면 어떤 점에 유의해야 하나요?
– 전원을 차단한 후, 정전기 방지를 위해 금속 표면을 만지거나 장갑을 착용하는 것이 좋습니다.
4. 메인보드 정보가 보이지 않는다면?
– BIOS에 들어가서 메인보드 정보를 확인하거나, 서드파티 소프트웨어를 사용하는 것이 좋습니다.
이와 같은 내용으로 블로그 포스트를 작성했습니다. 이 구조는 관람객이 원하는 정보를 쉽게 찾을 수 있도록 돕고, 각 단계의 세부사항을 자세히 다뤄 유용성을 높입니다.
PC 메인보드 모델명 확인하는 5가지 간단한 방법!
PC 메인보드 모델명 확인하는 5가지 간단한 방법!
PC 메인보드 모델명 확인하는 5가지 간단한 방법!